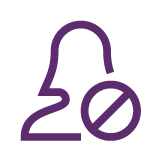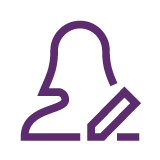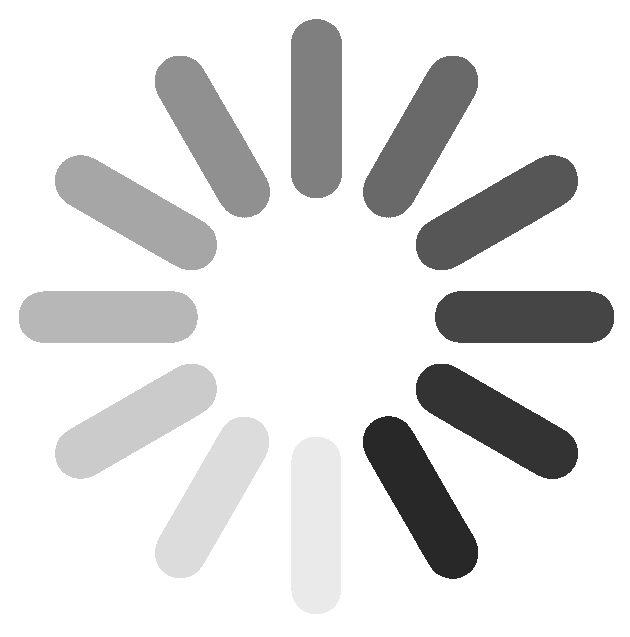Dataset Access
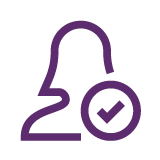
Approved user
- Data Search
- Data Download
- Register your account first and check your e-mail inbox.
- If your DUA was approved, you can download the PAIP data!
- The membership is maintained for one year. The approved users can renew their membership period by submitting the Annual Report (in the My Page menu.)
In order to download images you need to be an approved user. Followings are steps you have to take
- Please click here to sign up.
- Read carefully the data use agreement before entering the personal information.
- Confirm and agree to the Data use agreement and register your account.
- After submitting the sign up information, please check your email inbox and verify your email account by the link.
(If you don’t receive the verification email for your account, you can resend the email at the sign up page.) - You may receive the approval email within 3-4 working days and now you can download the data.
If you got the revision request (DUA rejected), please log in and visit My Page to revise incomplete information.
A Data Use Agreement (DUA) is a contractual document used for all users who want to use slide images properly.
The PAIP team (“Provider”) will require the organization or individuals (“Data User”) enter into a written contract to outline the terms and conditions of the data transfer.
- User’s Name
- E-mail Address
- Professional Title(Job Title)
- Address(Precise address including a name of the building, street number, city, and State or Country)
- Date of the Submission
- Fill in all of the required fields
-
DUA approval email will be sent to your contact email account.
(DUA will be reviewed within 3~4 working days.)
- While DUA is on the review process, PAIP data is available for access.
- However, ONLY the approved user can access to the data for download.
PAIP membership could be maintained when you submit the annual report (AR) and be approved by the reviewer. Please use the official AR template(.docx format) for the submission.
The official template is available Here (My Page). Please fill in the required sections and then upload on Here.
The AR requires your account information, how you used the data, and your publication or abstract of your research. It is necessary to complete all the parts of the AR to be approved.
The AR consists of two parts. The first part asks whether you have obeyed the data use agreement and what the data you used. The second part requires your publication list of your study with the PAIP data.
If you have any publication, please provide us the publication list including the title, journal/conference name, and the URL/DOI information linking your publication file posted on the web. The publication should contain the acknowledgment section that the research used the PAIP data set.
In the case you have not any publication yet, please kindly provide your descriptions about your research in the form of an abstract. (minimum word count: 100)
Please upload AR before your membership expiration date remains.
ONLY the approved user who maintains membership can access to the data for data download.
Once your membership is expired, you will be restricted to data search until your AR is approved.
PAIP users can inactivate membership.
- Once you inactivate PAIP membership, your user level is turned to the ‘unregistered user’ level and your data access authorization is restricted. Please note that the PAIP team will retain the DUA or AR until its termination.
- If you want to activate your membership again, you should fulfill the requests to access the data (e-mail confirmation and DUA approval.)
- Go to ‘Account Setting' on the bottom of My Page section.
- If you click 'Account Setting', you can see a modal to confirm whether you chose to ‘Leave’ or ‘Stay’.
- If you click ‘leave’, your user level is turned to the unregistered user immediately.